Collect votes with Google Classroom or Forms – Upload and get results
Want to collect the votes a different way? Click here
- Use Google Forms “multiple choice question grid” and Google Sheets.
- The form outputs voter ranks into Google Sheets, which you then need to format exactly as below.
- Upload to RCV123.org, and this page will refresh and show your RCV results.
- If you gathered votes in a way other than Google Forms, skip these instructions and just click here.
- Uploading requires an account. This enables saving uploaded elections in your Dashboard.
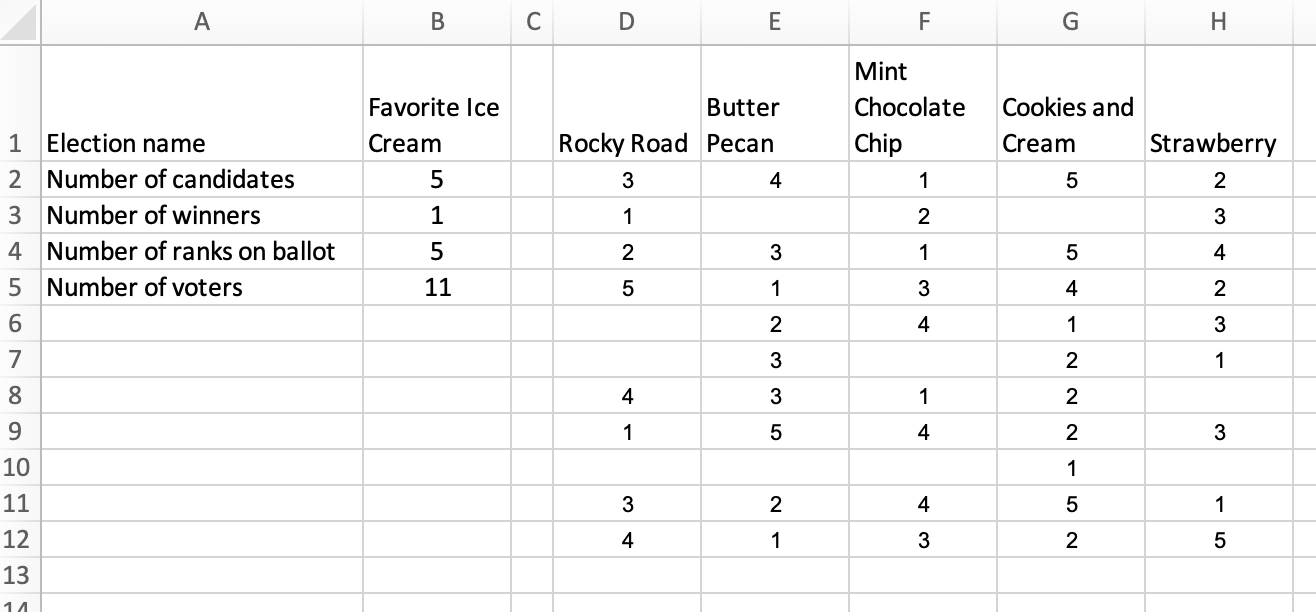
Drag and drop .xlsx file from Excel or Google Sheets here.
or Find on your computer
Google Forms / Google Classroom Instructions
- Create a Google Form.
- Where it says “Untitled Form,” type in your election’s name. The lower part of the form will disappear while you type. Click on the body of the form to make the hidden sections re-appear.
- Delete the phrase “Untitled Question” and leave that field blank.
- The default Form type is “Multiple choice.” Change that to “Multiple choice grid.”
- Put a candidate’s name in each row. RCV123 can handle up to 30 candidates and 20 ranks, and Google Sheets has thousands of rows for votes.
- For ranks, label columns from “1” to the number of candidates you have (up to 20 ranks). (5 in this example.) Do not use any letters or phrases such as “3rd Choice” in the column labels.
- You can choose to have fewer ranks/columns than candidates. That reduces the number of ranks your voters will have. If you have a large number of candidates, it may be simpler for voters to have fewer ranks.
- Also, if you have more than 9 columns/ranks, voters will need to scroll the form to see columns 10 or higher.
- We recommend that you do not enable “Require a response in each row.”
- In the bottom right of the ballot set up area, you’ll see three dots arranged vertically. Click on the dots and select “Limit to one response per column.” This prevents a voter from giving the same candidate two different ranks.
- Now go to “Settings” at the top of the page. Under “Responses,” turn on “Limit to one response / require sign in.” This limit is not necessary if you are only holding a demonstration or test vote.
- When the voting is over, click on “Responses” at the top of the page. Turn off “Accepting responses” and then click “Link to Sheets” which is also near the top of the page.
- Choose “Make a copy” from the File menu to create a new spreadsheet that you can edit.
- At the top of the sheet, click on the dropdown and select “Revert to unformatted data”
- Set up the data in your Google Sheet exactly as shown above. You do not need to set any cell formats.
- Delete the Timestamp column and insert three new columns on the left. Fill in column A as shown and enter the appropriate data in column B for your contest.
- Leave column C blank. Columns D and beyond should already be filled in with the votes you gathered from the form.
- Your spreadsheet should have no other data than the information listed above. Select everything (Command-A or Control-A) and choose “Clear formatting” from the Format menu.
- Download your spreadsheet by choosing “Download Microsoft Excel (.xlsx)” from the File menu.
- Upload your spreadsheet using the box below. The uploader can only calculate one contest per Google Sheet.
- When uploading is complete, this page will refresh to show results automatically. The links to the results will be available in your account dashboard.

Example of Completed Multiple-Choice Grid Form




